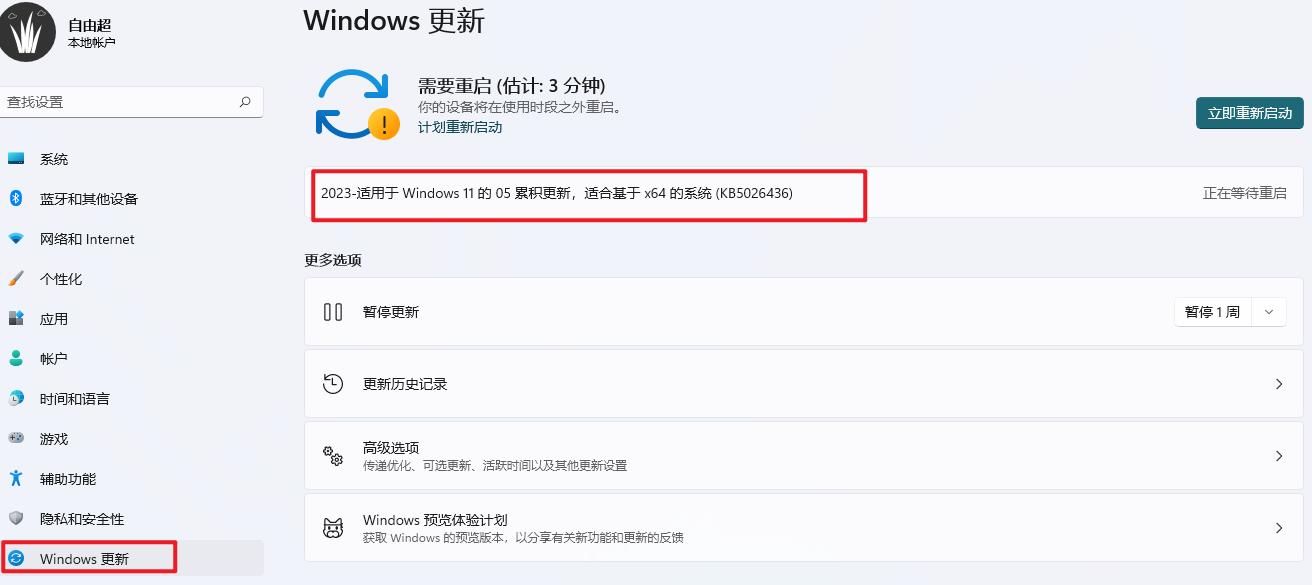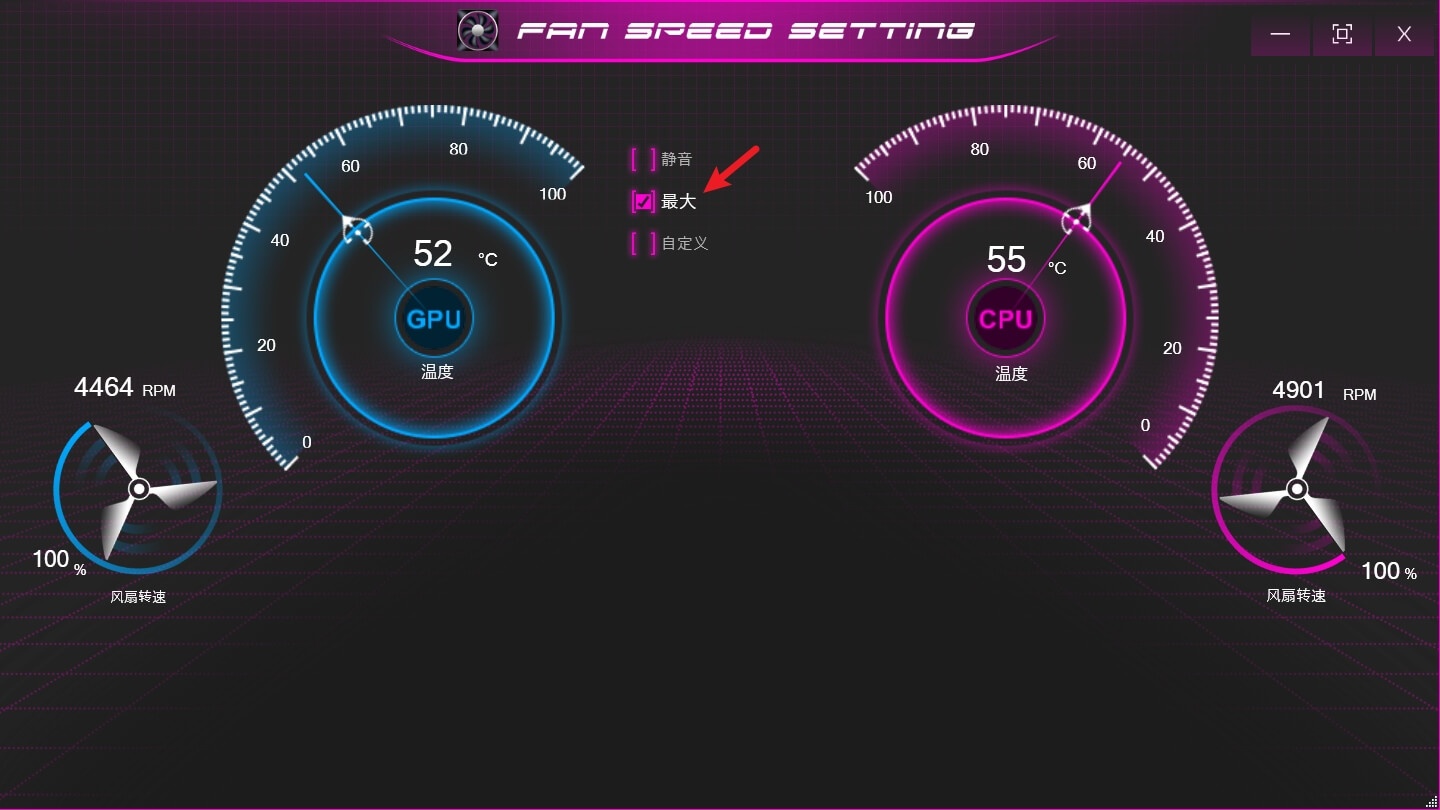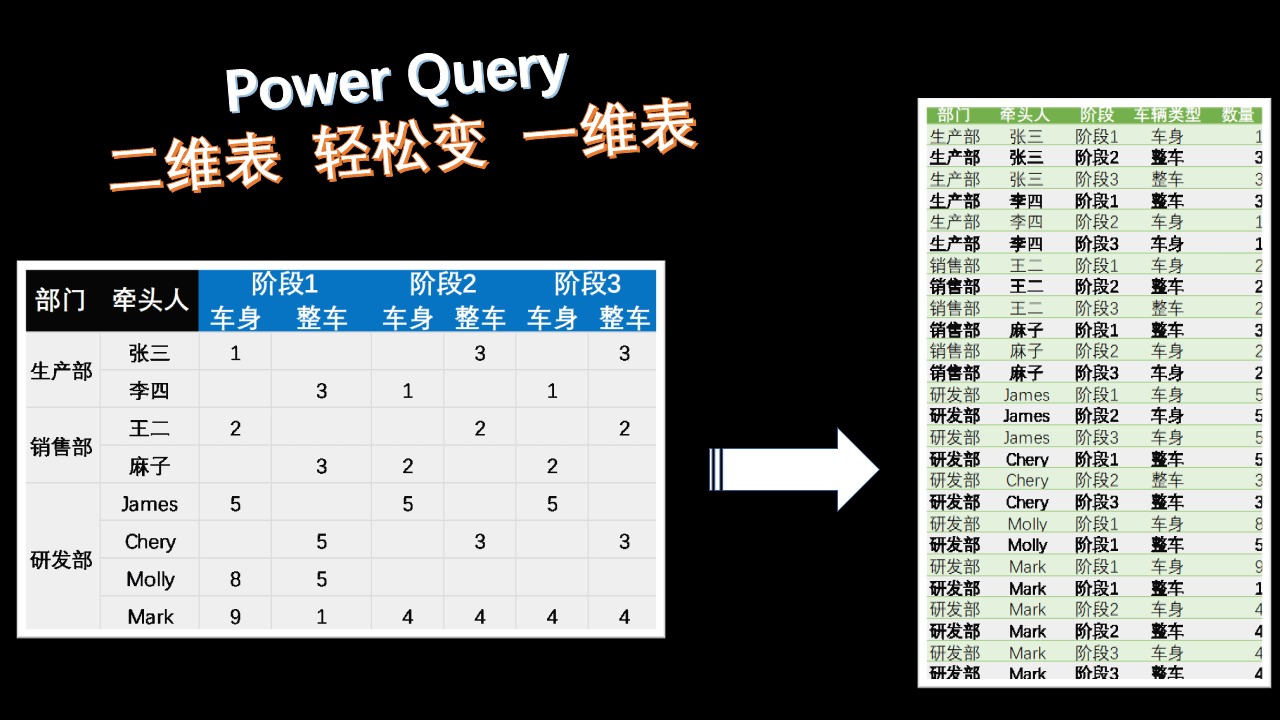Rufus,免费制作windows系统安装启动U盘(跳过TPM、CPU检测、联网激活、账号登录等)
Rufus,一款开源免费软件,用来将系统安装镜像写入U盘,通过U盘启动安装系统。安装windows系统相当丝滑,可以自动跳过烦人的TPM、联网激活、微软账号登录。老旧电脑不支持win11安装?电脑卡顿想重装系统?用Rufus都很方便。也支持安装其他Linux、Unix等系统。Rufus软件无需安装,开箱即用,体积小巧,只有1.4M。绝对是装系统福音,即使电脑小白也能轻松安装系统!
准备
- U盘:8G-32G
- windows系统镜像ISO:微软官网下载
- Rufus:官网下载
步骤1:下载windows系统镜像
直接微软官方windows原版系统镜像ISO文件,绝对原版、纯净、安全、无捆绑。
https://www.microsoft.com/zh-cn/software-download/windows11
https://www.microsoft.com/zh-cn/software-download/windows10
01.jpg)
到页面最下面,选择【windows11(multi-edition ISO)】,语言选择【简体中文】
02.jpg)
03.jpg)
步骤2:下载Rufus软件
Rufus官方网站地址:https://rufus.ie/zh/
04.jpg)
05.jpg)
步骤3:制作启动U盘
1.U盘插入电脑,建议备份好U盘文件,录制会格式化U盘
06.jpg)
2.打开Rufus软件
3.设备:软件会自动检测到U盘
4.引导类型选择:点【选择】,上面下载好的系统镜像ISO文件
5.分区类型:会自动选择GPT(win10以上GPT,win10以下选择MBR)
6.最后点击【开始】
07.jpg)
7.进入自定义选项:
按照需求进行勾选,这也是Rufus最大的优点。可以自动帮我们跳过安装win11对老电脑的一些硬件限制,以及一些要强制联网、登录微软账号等步骤,让之前略繁琐的操作,一键自定义跳过。
- 移除对4G+内存、安全引导和TPM 2.0的要求。
- 移除对强制联网登录微软账号的要求。
- 创建一个使用此用户名的本地账号
- 使用当前用户的区域设置
- 禁止数据收集(跳过隐私设置,如发送诊断数据、启用位置、广告ID等)
- 禁用BitLocker自动设备加密
08.jpg)
8.依次点击【确定】
09.jpg)
10.jpg)
9.最后看到【准备就绪】,启动U盘就制作好了,再点击【关闭】
11.jpg)
步骤4:系统安装
U盘插入电脑,重启电脑。按快捷键F1/F2/F10/F12等进入BIOS(不同品牌进入快捷键不一样,建议先查查),在boot选项里面将启动项设置为【UEFI U盘】设为启动盘即可开始系统安装。
总结
Rufus 作为一款小巧强大的 USB 启动盘制作工具,完全开源免费。值得使用它制作一个系统安装U盘,以备不时之需。制作一次,也可以给别人安装系统。
本文标题:《Rufus,免费制作windows系统安装启动U盘(跳过TPM、CPU检测、联网激活、账号登录等)》
本文链接:https://freechao.com/6431.html
发布日期:2024年02月05日 21:40:43
更新日期:2024年08月31日 21:56:27
版权声明:除特殊注明,均为作者原创内容,遵守CC-BY-NC 4.0版权协议,转发请保留原文链接!
免责声明:文中如涉及第三方资源,均来自互联网,仅供学习研究,禁止商业使用,如有侵权,联系我们24小时内删除!
.webp)