win系统如何开启Hyper-V,创建安装win11系统虚拟机
Hyper-V 是微软开发的原生虚拟化技术,Windows系统(例如 Windows 10/11 专业版、企业版和教育版)内置的功能。它允许你在单个物理主机上创建和运行多个虚拟机,每个虚拟机都拥有自己独立的操作系统、应用程序和资源。可以安装windows、苹果Mac、Linux等系统。使用虚拟机可以帮我做一些系统部署、应用测试、软件学习等等,而不会对物理机有任何安全风险。本文分享要在 Windows 系统上如何开启 Hyper-V 并创建安装Windows 11系统的虚拟机。
01-开启 Hyper-V
1.1 系统硬件要求:
要开启Hyper-V需要你的系统满足以下一些要求:
- 系统版本: Windows10/11 专业版、企业版或教育版、专业版。唯独家庭版无法直接开启。
- 硬件配置:CPU 需要支持虚拟化技术(Intel VT-x 或 AMD-V),并且在 BIOS/UEFI 中已启用。RAM至少需要 4GB 内存。
1.2 启用 Hyper-V 功能:
我们在“启用或关闭windows功能”里面开启Hyper-V
- 方法一:开始菜单搜索“启动或关闭windows功能”
- 方法二:按
Win + R,输入optionalfeatures,然后按回车。打开“启动或关闭windows功能” - 方法三:打开PowerShell(以管理员身份运行),并执行以下命令来启用Hyper-V:
Enable-WindowsOptionalFeature -Online -FeatureName Microsoft-Hyper-V -All
在弹出的”启用或关闭Windows 功能“窗口中,勾选“Hyper-V”以及下面的所有子项。

点击”确定“,系统会自动安装所需的组件,安装完成后,按照提示点击“立即重新启动”,重启电脑。

02-创建Windows 11虚拟机
2.1 打开Hyper-V管理器:
电脑重启后,在开始菜单搜索“Hyper-V”,点击打开。

2.2 创建新的虚拟机:
在Hyper-V管理器中,右键点击左侧的计算机名称,选择“新建” > “虚拟机”。

打开“新建虚拟机向导”,点击“下一页”。

指定名称和位置:
“名称”中填入虚拟机名称,最好为英文,不要使用中文防止报错。
勾选“将虚拟机存储在其他位置”,不勾选的话会默认安装在C盘,建议在非系统盘新建一个文件夹,把这个文件夹设为存储位置。


指定代数:安装win11、Mac等较新的系统,要选择“第二代”,需要支持 UEFI 固件和开启TPM安全启动。“第一代”支持BIOS启动,无法开启安全启动。

分配内存:为虚拟机分配合适的内存,建议至少 4GB(1G是1024,几G就乘以几)。建议勾选“动态内存”,可以根据实际消耗,动态增加或减少内存分配。内存分配过多,会导致“系统资源不足,无法启动”。

配置网络:建议选择“Default switch”。使用物理机网络,连接到互联网。

连接虚拟硬盘:选择“创建虚拟硬盘”,并指定虚拟硬盘的大小。建议至少 64GB 以上。确保虚拟硬盘大小足够大,以便日后安装应用和更新。

安装选项:选择“从可启动的映像文件安装操作系统”,选择提前下载好的官方Windows 11 ISO镜像文件。(建议到官方下载:https://www.microsoft.com/zh-cn/software-download/)

最后点击“完成”,创建虚拟机。

2.3 虚拟机设置:
完成虚拟机创建向导后,我们先不着急安装系统,先对虚拟机进行一些设置,确保顺利安装。设置里面可以对内存大小、网络、硬盘大小、处理器数量、检查点等进行设置。
右键点击创建好的虚拟机,点击“设置”

安全性:确保勾选“启用安全启动”,建议勾选“启用受信任的平台模块”。如果没有开启安全启动,安装系统的时候会出现“这台电脑无法运行windows11”

检查点:默认是开启检查点的,这样会生成很多检查点快照文件,建议先取消勾选“启用检查点”,后面按需手动创建。

完成设置后,点击应用、保存。
03-虚拟机安装windows11系统
右键点击虚拟机,选择“连接”,然后点击“启动”启动虚拟机。


虚拟机启动后,系统将引导你通过 Windows 11 安装过程。
界面提示“Press any key to boot from CD or DVD …这时候一定要及时按回车或空格等,及时进入系统安装界面。

后面就按照windows11系统安装一步步进行即可。







系统安装过程中一些主要问题,可以查看之前的文章:
《新电脑笔记本第一次开机安装windows系统,如何跳过联网激活?》
《老旧电脑安装windows11 23H2,跳过CPU TPM2.0限制,跳过微软账户登陆》
《1条命令代码,免费激活windows,office》
《电脑系统升级更新到windows11 22H2,微软官方免费!》
《Mocreak一键免费安装部署微软Office 2024 LTSC专业增强预览版》
《LKY Office Tools免费一条龙自动下载、安装、部署office》
04-Hyper-V虚拟机安装win11常见问题
在实际安装过程中也遇到一些问题,仅供参考
4.1 win11无法启动,系统资源不足,无法完成请求服务
我的电脑目前是16个G的内存,过于自信,分配了8个G的内存,结果导致无法启动了。其实默认的4G就够了,如果要用虚拟机干其他的,乖乖的升级物理机内存吧。

4.2 这台电脑无法运行windows11
这个主要是因为,在指定代数的时候没有选择第二代,开启TPM安全启动。

4.3 无法进入安装界面
界面提示“Press any key to boot from CD or DVD …这时候没有及时按回车或空格等,就会进入以下界面。
重新连接、启动虚拟机

最后
如果安装过程中有任何问题,我们都可以回过头来再看看设置上有没有什么问题,可以重新设置后在连接启动虚拟机进行安装。
通过以上步骤,你应该可以成功开启 Hyper-V 并创建一个安装了 Windows 11 的虚拟机。如果有其他问题,欢迎留言交流!
本文标题:《win系统如何开启Hyper-V,创建安装win11系统虚拟机》
本文链接:https://freechao.com/7551.html
发布日期:2024年09月01日 22:41:02
更新日期:2024年09月07日 07:52:05
版权声明:除特殊注明,均为作者原创内容,遵守CC-BY-NC 4.0版权协议,转发请保留原文链接!
免责声明:文中如涉及第三方资源,均来自互联网,仅供学习研究,禁止商业使用,如有侵权,联系我们24小时内删除!
.webp)


.jpg)
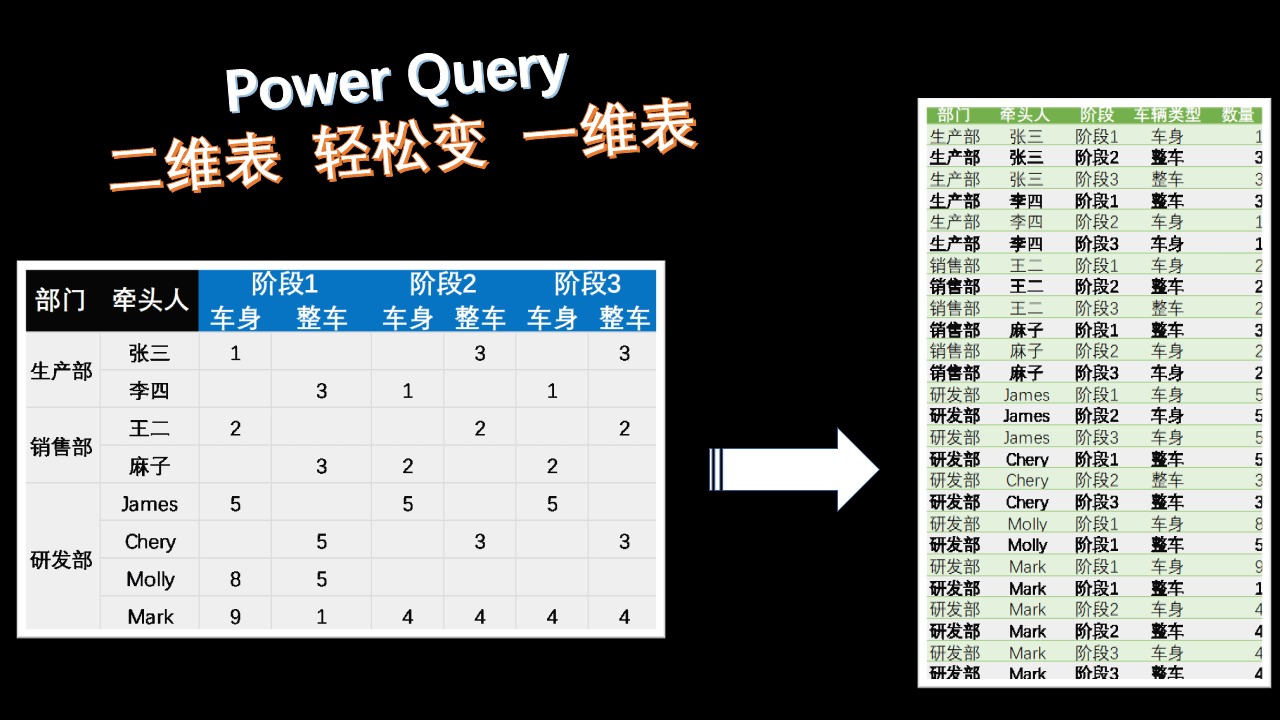
视频?免费白嫖原价7元HEVC视频解码器-02.png)



非常详细的指引,一开始没反应过来enter不行,直接进入到load了,感谢
进去虚拟机为什么会卡在登陆界面,关闭了增强会话就能登陆,但是就会引起宿主机不能复制文件给虚拟机?