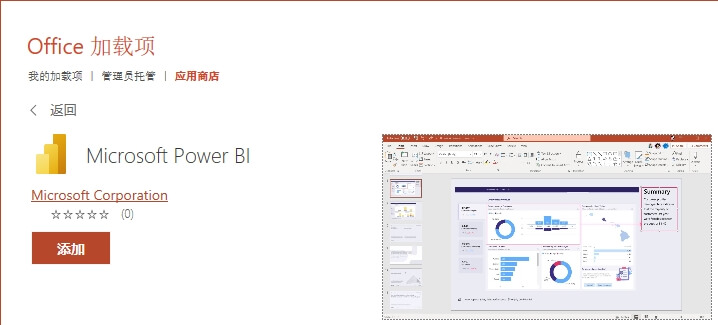暗影精灵9内存升级64G并加装1T固态硬盘超详细拆机教程
这篇文章来分享下目前在用主力生产力工具暗影精灵9游戏笔记本拆机+升级内存64G+增加1T固态硬盘的整个过程。

01-为什么要升级?
这台电脑在2023年购入,中间经历过批量黑屏风波,在未黑屏前到惠普售后免费检测维护了。到目前暂时没有出现过什么异常,整体各方面比较满意。
- 处理器:英特尔酷睿i9-13900HX(24核32线程,睿频5.4GHz)
- 显卡:NVIDIA GeForce RTX 4060(140W满功耗,8GB GDDR6)
- 内存:16GB DDR5 5600MHz双通道(支持扩展至32GB)
- 存储:1TB PCIe 4.0 SSD(预留M.2 2280插槽支持扩容)
- 屏幕:16.1英寸2.5K QHD(2560×1440),240Hz刷新率,100% sRGB色域
最近随着DeepSeek等大模型的持续火爆,本地部署AI应用成了刚需,玩AI虽然主要是显存,显卡的话笔记本不太好升级,除非外接显卡坞。升级内存和硬盘,会更有利于玩AI。
原装16G的内存开机没怎么用就已经50%左右了,开个浏览器剪辑软件啥的就要70%几,风扇转动的噪音就开始明显了,使用起来没有那么丝滑。
1T的硬盘平时转存一些大疆Action3和Pocket3录的视频素材(256G和512G存储卡),再加上拉取各种大模型,虚拟机啥的,很容易就满了,虽然也有台威联通nas,里面装了8T的容量,足够存储,但是速度肯定没有本地快。

02-内存型号、容量怎么选择?
暗影精灵9原装内存:16G,2根海力士8G的,ddr5,5600MHz

惠普官方推荐内存最大扩展容量32G。有网友升级内存96G,两根英睿达48G的。综合比较下来最终选择2根三星32G DDR5 5600MHz,总64G的方案。
I9支持5600MHz,升级内存可能导致频率降低,比如从5600降低到5200

03-固态硬盘型号、尺寸怎么选择?
暗影精灵9原装硬盘:1TB PCIe 4.0 SSD,预留1个M.2 2280插槽支持扩容,支持PCIe4.0 NVMe SSD。官方支持最大2TB,实际有网友安装4TB硬盘。
需要考虑:优先考虑带独立缓存、单面颗粒、原装颗粒、大厂品牌
可以根据需求确定容量,最终选择的是三星990 PRO 1TB M.2 NVMe PCIe 4.0 SSD、顺序读取速度7450MB/s、。
追求性能可选:三星990PRO、西部数据WD_BLACK SN850X、SK海力士SOLID IGMP55Pro

04-暗影精灵9拆机
暗影精灵9密封比较好,拆除相对困难,需要掌握方法技巧。
拆机准备
- 螺丝刀
- 撬棒、撬片
- 防静电手套或防静电手环:安全起见,建议戴防静电手套,电子产品最怕静电,静电击穿就凉了。


步骤一:拆8颗螺丝
暗影精灵9后盖有8颗螺丝,前后各4颗,长短不一样(4长4短)
步骤二:拆后盖
后盖边缘缝比较紧密,暗影精灵9要先用撬棒从后面出风口网口处撬开,然后沿着边缘依次撬开后部后两个侧面。最后再整体从出风口抬起拆开。
整个动作要慢,不要用力过猛,损坏卡扣。
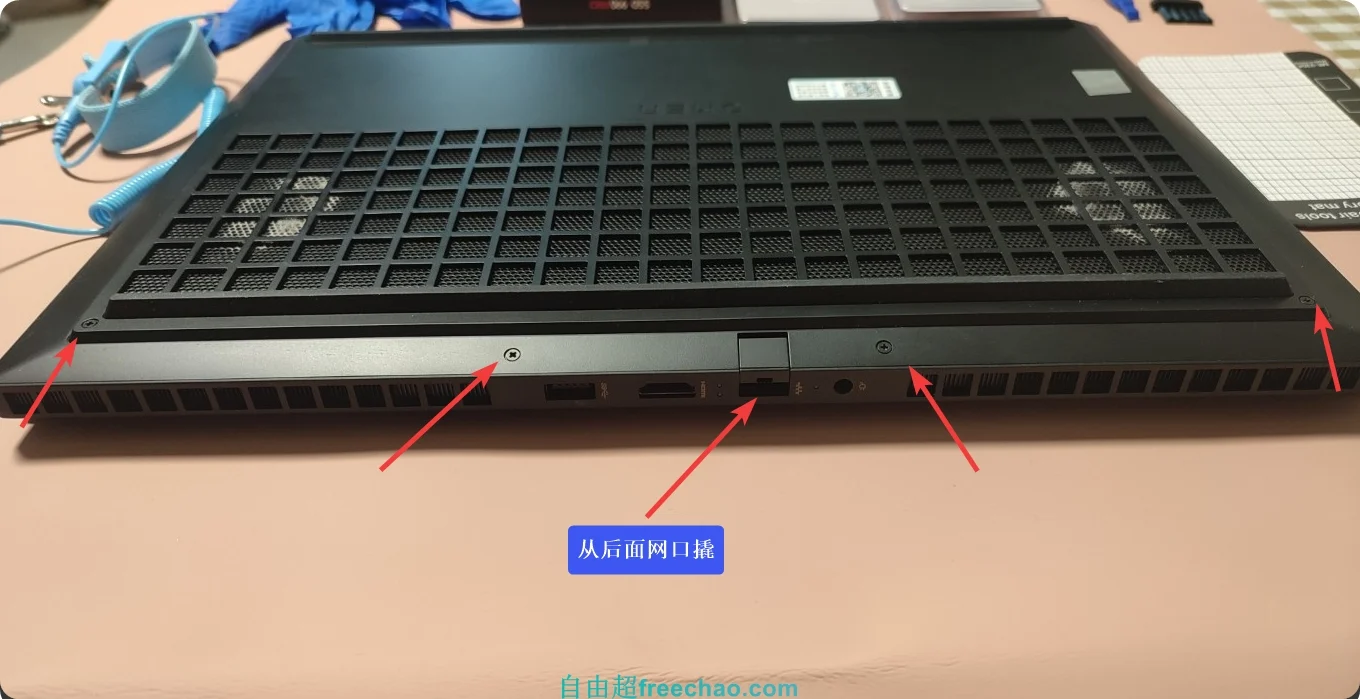
步骤三:断开电源
一定要断开电源,切不可带电操作,后果很严重。
找到电源拆口,用手两边同时摇晃着往后推,不要使用金属物。
松开电源后,可以按几次电源键,彻底放电。

05-更换2根内存条

先拆除原装内存条:将内存两侧挡条往外拨,内存条会自动弹出
安装新内存条:安装前可以擦拭下金手指,然后45度斜着插入卡槽(有防错卡槽,注意对齐),插入后向下按压,听到咔哒声,挡条卡住内存条即可。

06-安装固态硬盘
拆除硬盘固定支架2颗螺丝,可以拆分为上下2块,下部黑色部分先放回,撕下上部银色上盖保护膜,这个是散热垫。



插入固态硬盘(有防错卡槽),盖上上部银色保护盖


对齐固定孔,安装2颗螺丝。

07-开机测试复原
先连接电源,按住电源插头两侧往里推,推到底即可。
先不急着安装后盖,先按下开机电源。
这一步非常关键,开机后会黑屏一段时间,不是有问题,是正常现象,千万不要乱动,这是电脑在自检新加的内存和硬盘。
我这边实际等了7分钟左右。当然如果你等了半个多小时还是没有开机,那就要重新检查下是哪里操作出了问题。
开机后确认下内存和硬盘,这个时候会发现内存已经是64GB的,但是频率不是5600MHz,降到了5200MHz,这是BIOS版本升级,为了保护硬件的散热、性能、稳定性,做了降频设置。
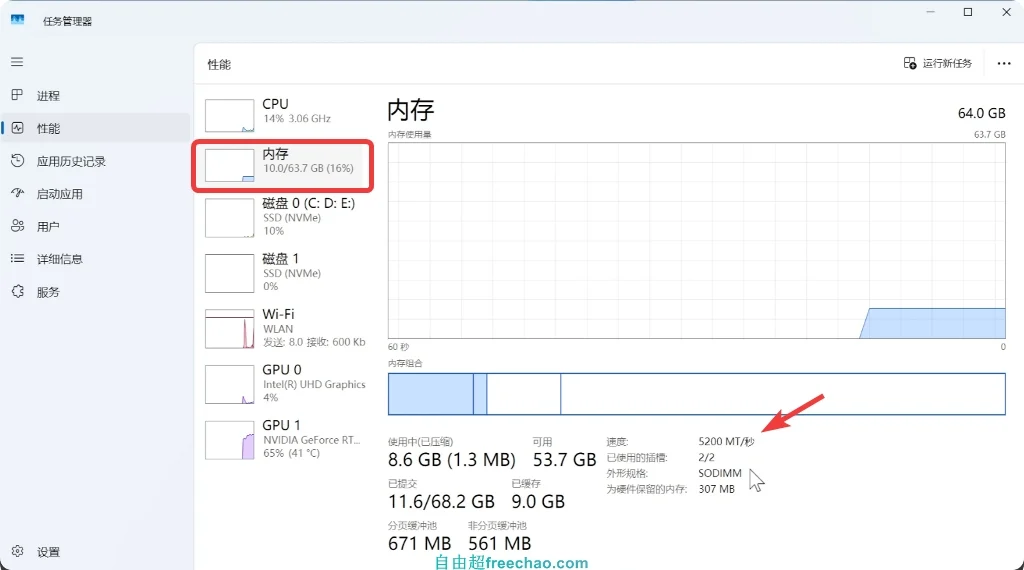
硬盘可以识别,但是在我的电脑里面看不到相关磁盘,这时候我们需要做格式化添加盘符操作。
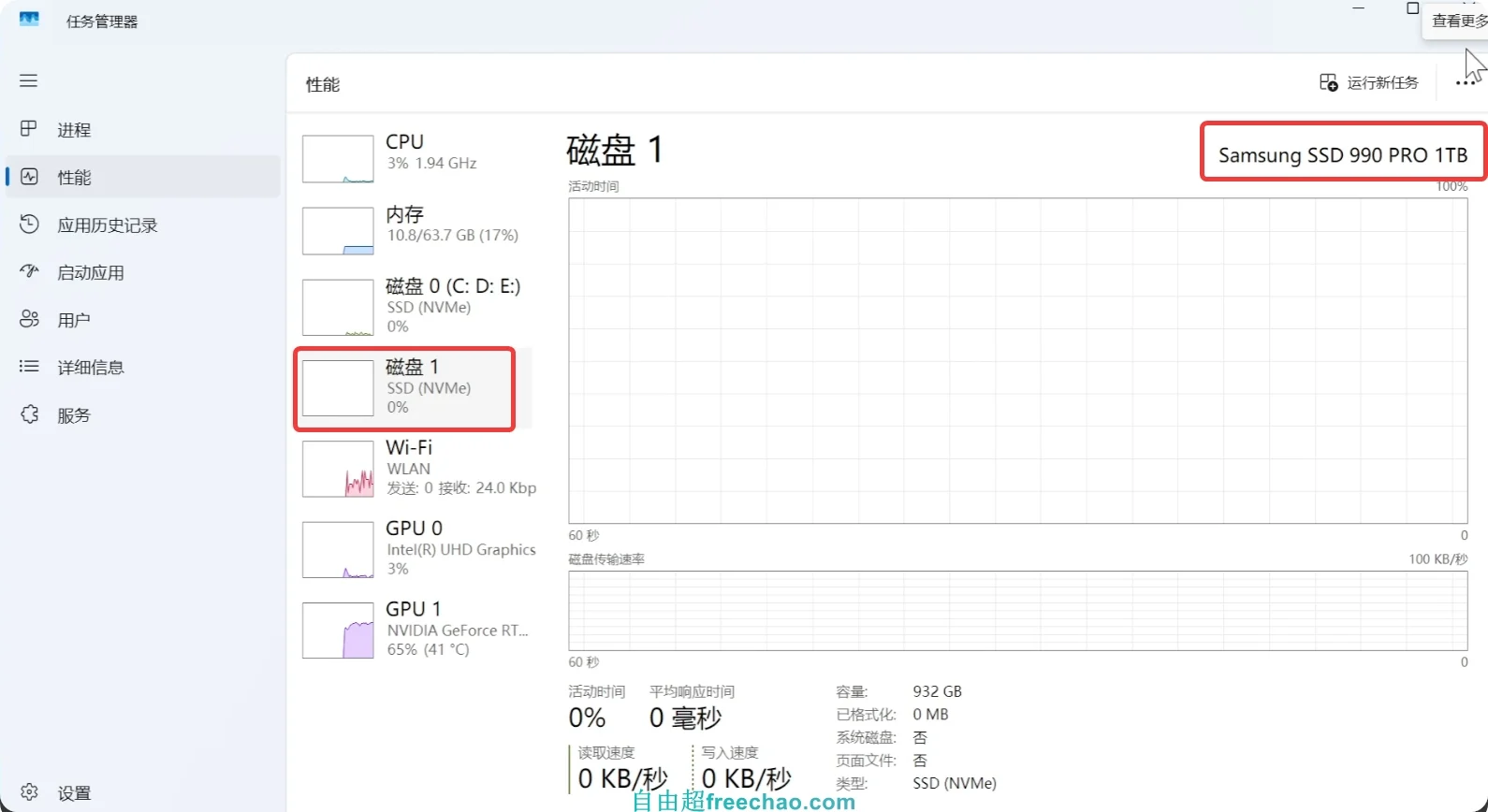
确认没什么其他异常,我们就可以关闭电脑后,恢复安装后盖。盖上后盖后将四周卡子按压卡入卡槽,最后再紧固8颗螺丝,注意4长4短!
08-硬盘初始化、4K对齐、系统迁移
初始化、分区
- 打开 磁盘管理工具(右键“此电脑” → 管理 → 磁盘管理)。
- 检查是否有显示为“未初始化”或“未分配空间”的磁盘:
- 初始化磁盘:右键选择初始化,选择分区表类型GPT。
- 分配盘符:右键未分配空间 → 新建简单卷 → 按向导分配盘符。
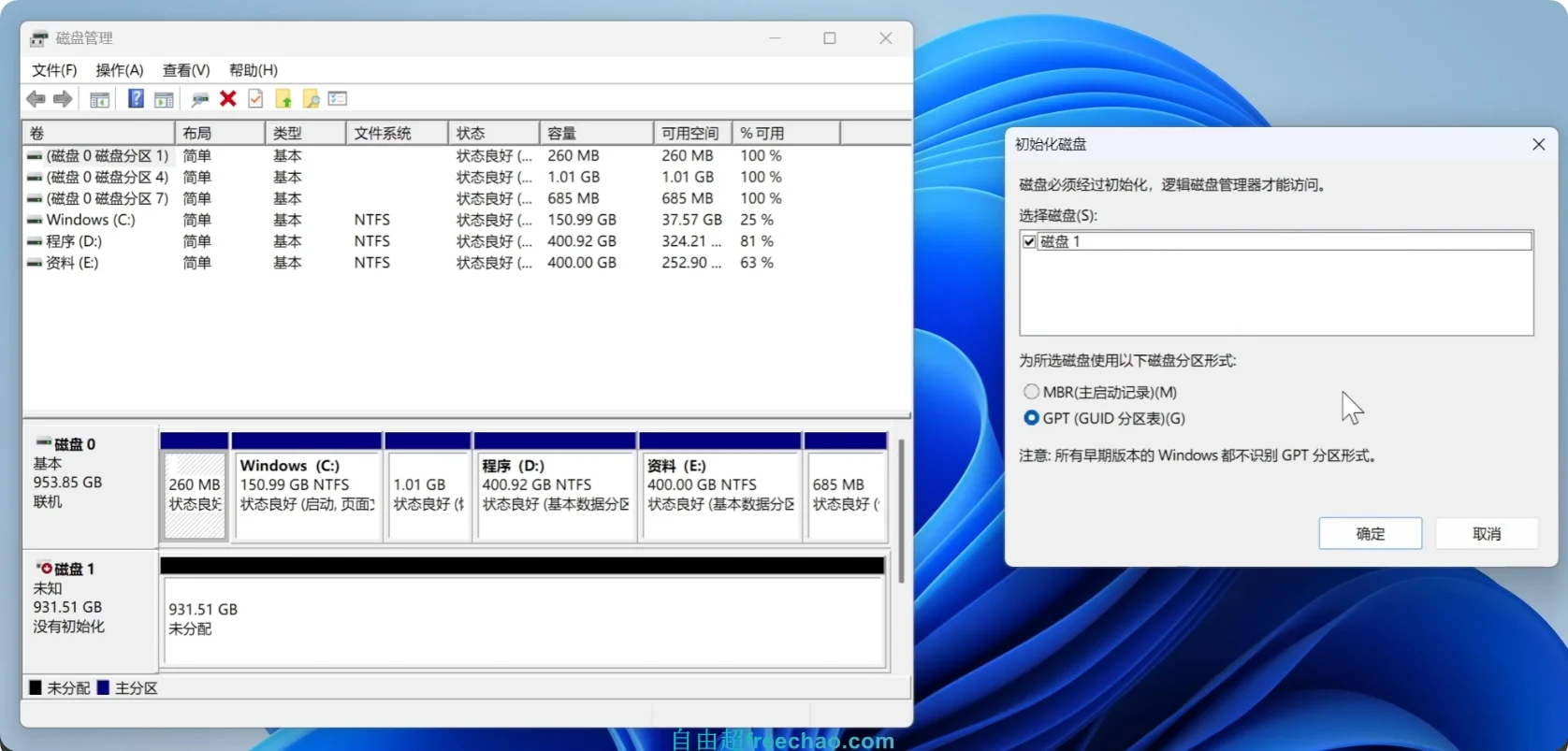
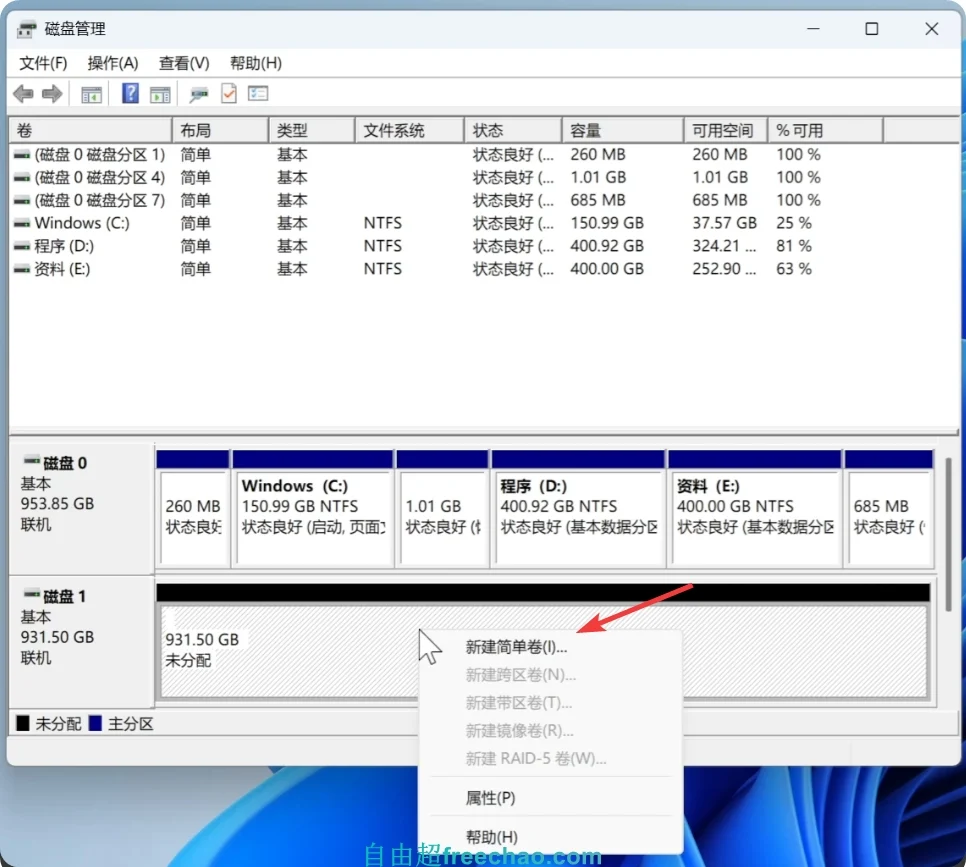
最后打开我的电脑就可以看到我们新加的硬盘了。
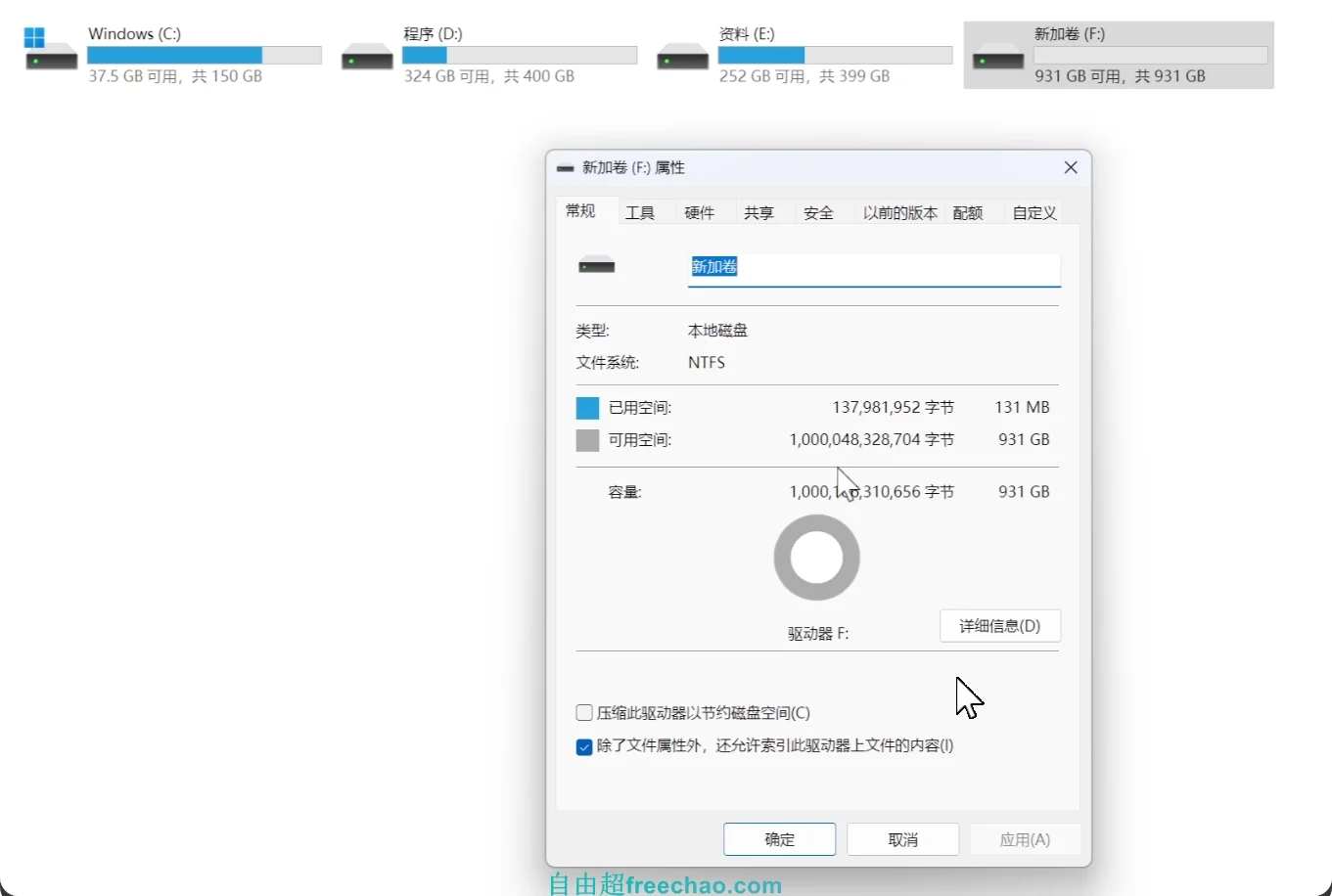
硬盘系统迁移
我的需求是把老硬盘的C盘系统和D盘软件,都无损迁移到新硬盘。新硬盘比老硬盘性能更强。
这里推荐使用第三方工具DiskGenius:
- https://www.diskgenius.cn/
- https://www.diskgenius.com/
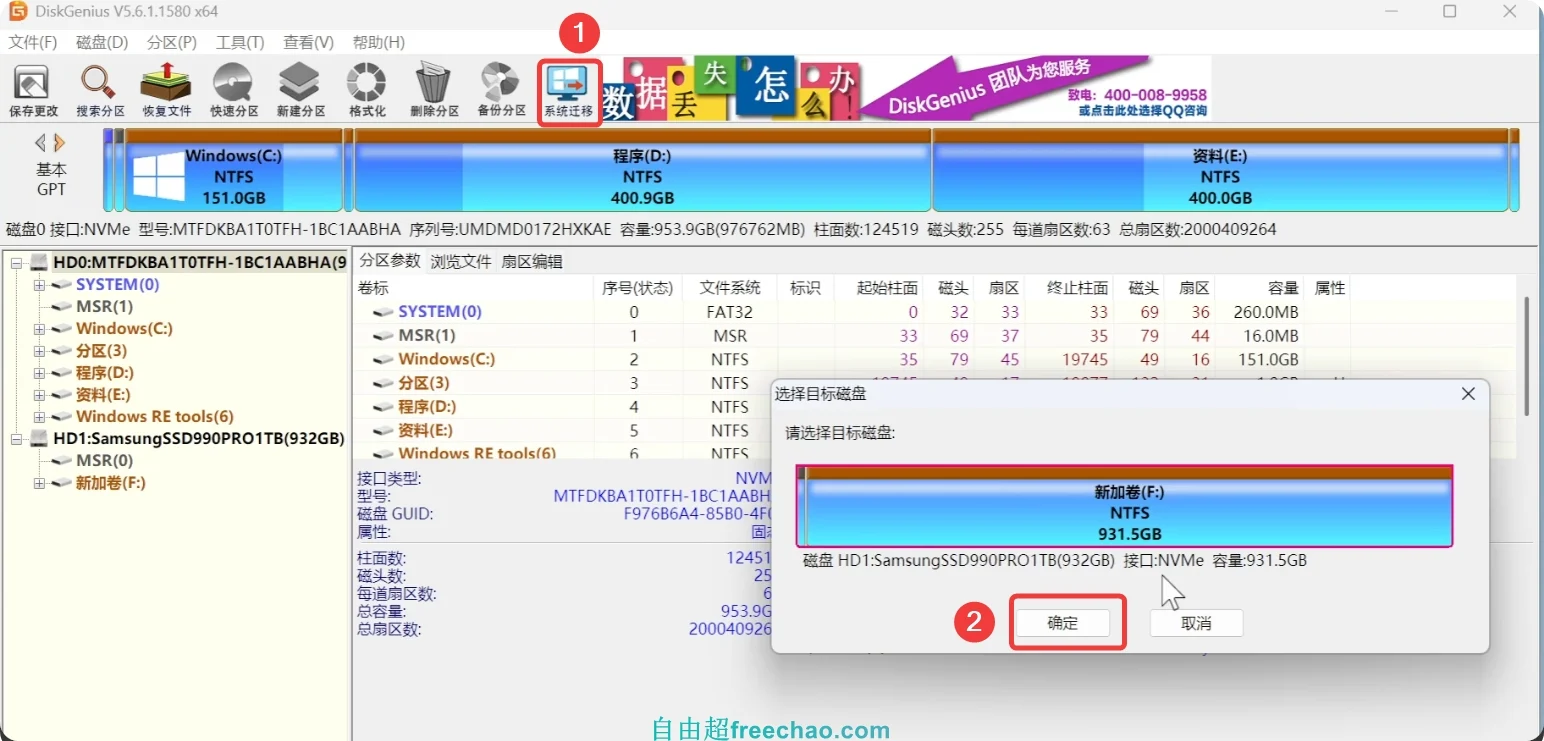
本文标题:《暗影精灵9内存升级64G并加装1T固态硬盘超详细拆机教程》
本文链接:https://freechao.com/8031.html
发布日期:2025年02月26日 22:31:53
更新日期:2025年06月07日 21:46:31
版权声明:除特殊注明,均为作者原创内容,遵守CC-BY-NC 4.0版权协议,转发请保留原文链接!
免责声明:文中如涉及第三方资源,均来自互联网,仅供学习研究,禁止商业使用,如有侵权,联系我们24小时内删除!
.webp)




11.png)
.jpg)